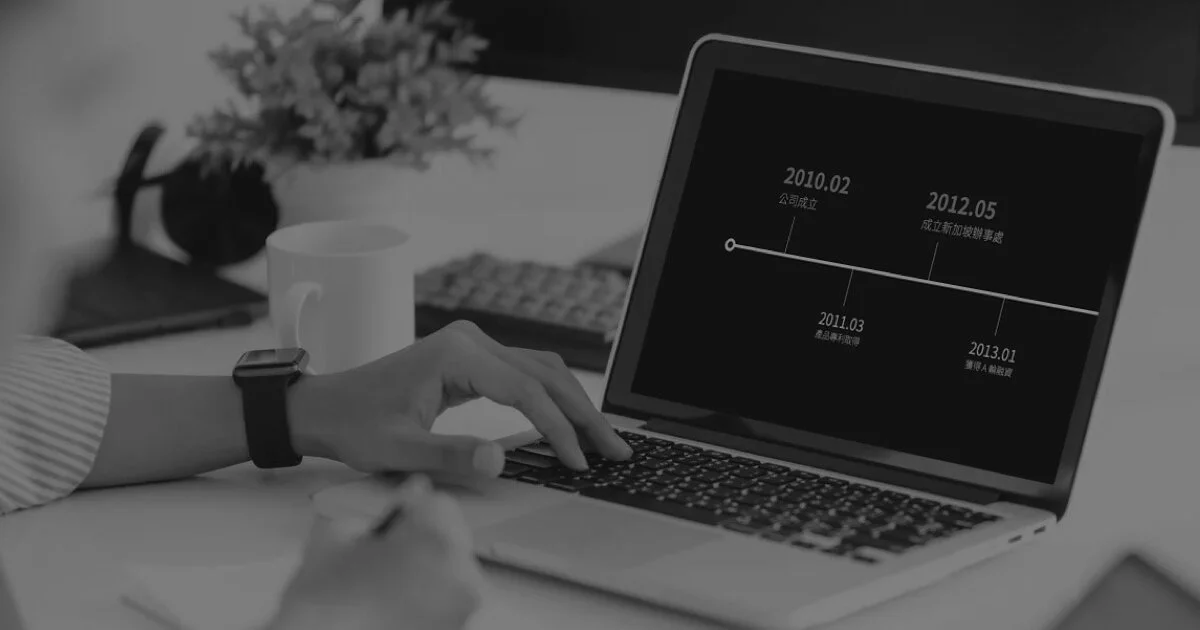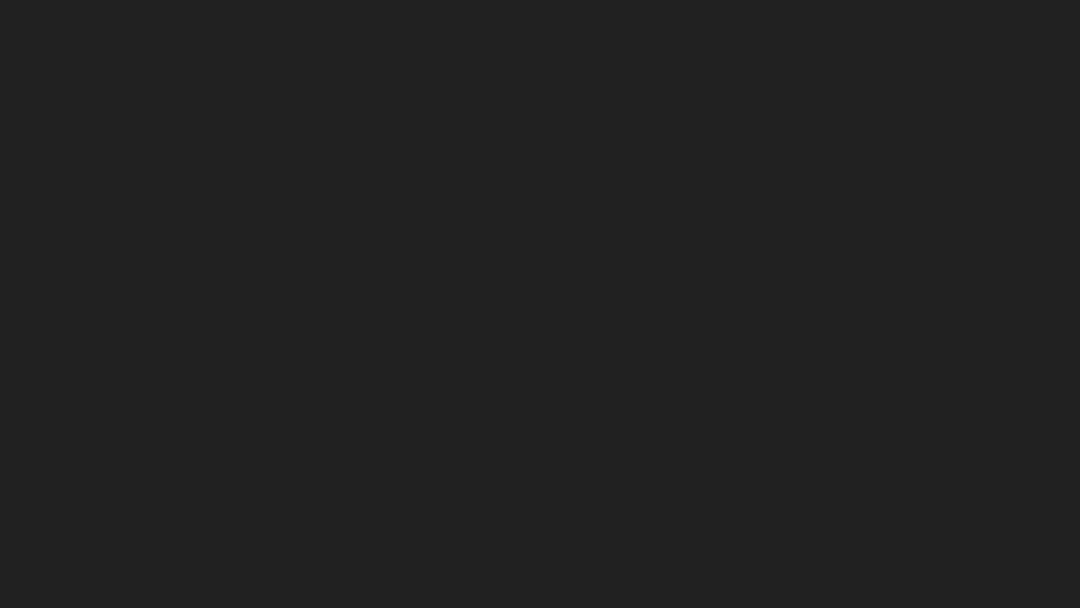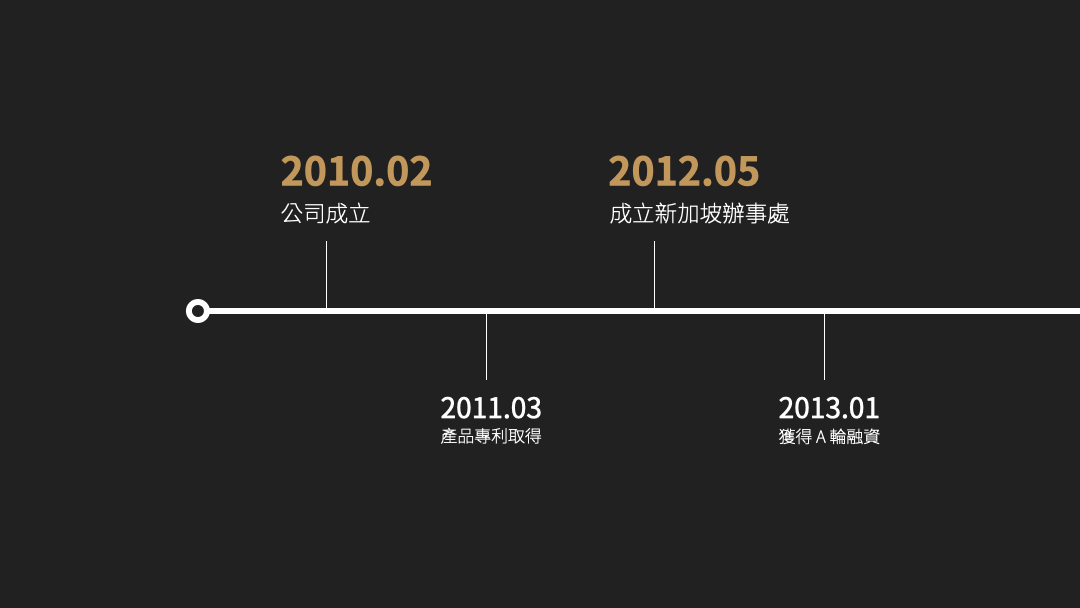好的簡報,可以為登台者增添幾分魅力。試想一下,今天若身為坐在台下的觀眾,看著台上淋漓盡致的呈現,心中不免會浮現 : 「這位講者準備得真好 ! 講得內容真棒 ! 」的正面評價。不難想見順暢的口語、視覺排版整齊到位、再加上畫龍點睛的動畫效果,確實能夠為簡報帶來實質助益,接下來,就要來談談有關「時間軸PPT」要如何製作和使用?
舉例來說,今天要介紹公司十年來重要的發展里程碑因此需要在簡報中加入時間軸,而因為內容相當多,所以準備了兩頁投影片。為了能在換頁時不中斷觀眾的思路,讓觀眾順著報告邏輯繼續往下看時間軸的內容,因此會需要兩種動畫來輔助繪製時間軸,這兩個動畫分別是 : 繪製線條動畫和投影片推移動畫。為了達成「清楚」的簡報目的,我們先來理解時間軸簡報動畫的使用邏輯。
時間軸PPT設計方法1. 繪製時間軸動畫的方法
此動畫使用的是投影片中的物件動畫,在 Keynote 和 PowerPoint 兩個簡報軟體中都有,在 Keynote 中為「繪製線條」的進入動畫,在 PowerPoint 中則可以用由從左至右的「擦去」進入動畫來替代。
此動畫的特色在於能夠清楚表現時間軸推進的感覺(如下示意圖),讓觀眾在第一時間理解時間軸的起始點和推進點,此時如果搭配對應的年份、資訊,便會更加清楚。
「繪製線條」物件動畫效果,能清楚表現時間推進的感覺。
此時若要換頁來說明後續的時程發展,為了維持思路的流暢性,會建議搭配使用以下第二個動畫:「投影片推移轉場」。
時間軸PPT設計方法2. 將時間軸推移的動畫
投影片推移是一種轉場或稱過場效果,在 Keynote 中,可以選擇「推移」的過場效果 ; 在 PowerPoint 則是「推入」的轉場效果。 「推移」效果的特色,是在於可以無縫接軌的銜接前後兩頁投影片,以由左至右、或由上至下的方式呈現(如下示意圖),讓觀眾理解前後兩頁的投影片是有關連性、有時序安排的意義。
「推移」過場效果,能讓觀眾理解投影片前後是有相關連的。